Summary: We all know that Mac Mail and MS Outlook support different file formats to store contacts, events, emails, and other properties. For security reasons, MS Outlook restricts users’ access to data from other email clients. In this situation, the need to move from an email client to MS Outlook becomes complex. We understand this issue and want to provide proven solutions to export Mac Mail to MS Outlook.
Apple Mail or Mac Mail is a default email client for Mac users. MS Outlook is a subscription-based email client for Mac and Windows. The Mac Mail stores its data locally in the MBOX file format, and Outlook uses OLM for MAC and OST/PST for Windows. In this context, the only solution to view Mac Mail data in Outlook is conversion. Fortunately, we have manual and automated solutions. In this blog, we choose manual and automated options to convert Mac Mail to Outlook.
Also read: Export Outlook Mac Emails to EMLX File
Steps to Export Mac Mail to Outlook
Step 1: Navigate or Locate the Mac Mail MBOX Files
Do you know the default location of Apple Mail or Mac Mail MBOX files? Copy and paste the path in the “Go To Folder” box.
~/Library/Mail/Vx
However, the Vx folder may vary depending on the Mac version you use. If you use macOS Mojave, identify the Vx folder as V6. Follow the given steps to locate the target MBOX files in your system.
- Access Finder app and click Command+Shift+G to open ‘Go to Folder‘.
- Now, enter the ~/Library/Mail path and locate the subfolder to identify MBOX files.
- Copy the desired .mbox files to transfer them to the Windows OS system where you have installed MS Outlook.
Do you know how to export Apple Mail emails to MBOX if you don’t have MBOX files? Follow the given steps.
- Access Apple Mail.
- Right-click on an email folder and select ‘Export Mailbox‘
- Now, select a folder where you want to save the new MBOX file.
- Similar methods you can apply for the email folders you want to export to MBOX files.
- Then, copy these files to your Windows system.
Step 2: Export Mac Mail to Outlook (PST)
Make sure you have the Mac Mail MBOX files on your Windows PC. After that, download DataVare MBOX to PST Converter. This is a conversion program to export MBOX to a PST file for Outlook platforms. This is a straightforward application to convert selective MBOX files to the desired file extension. Its licensed version is available for an unlimited duration.
Below are the steps to convert MBOX files into Outlook PST format.
- Download and launch the DataVare application on your Windows system.
- Now, select the “file or folder” from multiple options and press the “Next” button.
- After that, choose an option to select MBOX files, MBOX by Folder, or MBOX files, and click “Browse” to select specific MBOX files from the system.
- Now, click “Browse” to choose a local folder to save the exported data.
(Note: This is a self-descriptive application. You can try the free trial version of this application.)
Step 3: Convert PST File into MS Outlook
In this final step, you can import the new PST file data into MS Outlook to view Mac Mail items in MS Outlook. Here are the simple steps to follow.
- If you are using 2019, 2016, or 2013 Outlook version, go to File > Open & Export and then ‘Import/Export.’
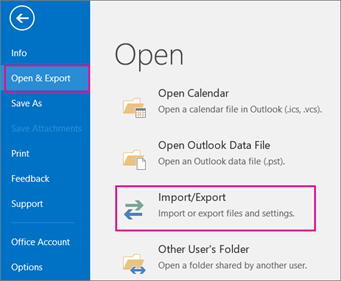
- Select the Import from another program or File option and press Next.
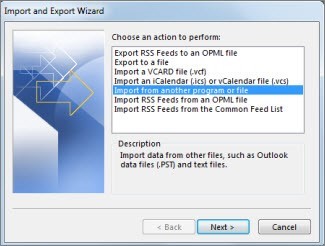
- Choose the PST file option and then Next.
- Press Browse to download the target PST file and then Next.

- Select the PST file that you want to export.
- Press the Finish tab.
Outlook will start the migration process. It will take a few minutes or maybe an hour, depending on the file size.
Conclusion
The conversion goal to export Mac Mail to Outlook on Windows can be fulfilled when you combine manual and automated conversion solutions. If you depend entirely on manual solutions, the process will be time-consuming and full of risk of data loss. Do you want to take that risk? Time and data are valuable resources that you will never wish to lose.
